Lenovo ThinkPad X60 Tablet PC Review
by Andrew Baxter
The ThinkPad X60 Tablet PC is the second generation X-series Tablet PC / notebook convertible machine from Lenovo. The X60 Tablet PC is a Core Duo based machine that offers both significant performance and feature enhancements over its X41 Tablet PC predecessor. The X60 Tablet (X60t hereafter) is based upon the 12.1″ screen X60s ultraportable released earlier this year. While many have been anxiously awaiting the arrival of the Tablet PC incarnation of the X60, we’re happy to say the best comes to those who wait.
Overview
Let’s just cover the specs for the two X60 Tablets we have under the spotlight. Both have essentially the same specs hardware wise, but there is a major difference in terms of the screen. One X60t has an SXGA resolution screen while the other has an XGA+ with MultiTouch (pen and finger touch) capabilities for double the screen input fun.
Specs for X60 Tablet PC as Reviewed:
- Processor: Intel Core Duo L2400 1.66GHz (1.2V) (can configure up to 1.83GHz Core Duo L2500, Core Solo options also)
- OS: Microsoft Windows XP Tablet PC Edition
- Hard Drive: 2.5″ Hitachi 100GB 7200RPM SATA (as seen on NewEgg.com)
- RAM: 1GB DDR2 SDRAM (667MHz), max RAM config of 4GB
- Screen Size: 12.1″
- Screen Resolution: XGA 1024 x 768 with pen and touch screen capability
- Screen Resolution: SXGA+ 1400 x 1050
- Graphics: Intel Media Accelerator 950
- Slots:
- PCMCIA Type II, with ExpressCard 34 adapter (left side)
- SD memory card slot (left side)
- 1 Expansion slot / docking station slot (bottom)
- Ports:
- 3 USB 2.0 ports (1 on the left, 2 on the right)
- FireWire Port (right side)
- Monitor out port (left side)
- Ethernet LAN port (left side)
- Modem port (right side)
- Microphone (right side)
- Headphone line-out (right side)
- Power jack (right side)
- Battery: 4-cell battery (3.3 hours of quoted battery life)
- Battery: 8-cell extended life battery (7.5 hours of quoted battery life)
- Dimensions: 10.8″ x 9.5″ x .83 – [1.1″ – 1.30″] (width x depth x thickness [varies from front to back])
- Weight: about 3.77lbs with 4-cell battery, 4.23lbs with 8-cell battery
- Integrated Communications: 802.11 a/b/g/n wireless, Modem, Gigabit Ethernet, Verizon EVDO WWWAN (optional), Bluetooth (optional), IrDA
Design and Build
The X60 Tablet has undergone quite a few external design changes from the previous ThinkPad X41 tablet (X41t). Listed below are the major external differences between the X41t and X60t:
- The X60t is slightly thicker than the past X41t — the X60t is 1.30″ at its thickest point while the X41t was a slimmer 1.26″. The extra thickness comes from having a larger and faster 2.5″ hard drive in the X60t, so I think everyone will agree that’s well worth the tradeoff.
- There are now 3 USB 2.0 ports as opposed to two in the X41t.
- The X60t now has a FireWire port, the X41t did not
- Added to the front of the X60t is an on/off wireless switch
- The X60t weighs in at 3.77lbs with a 4-cell battery and 4.23lbs with the 8-cell. The X41t weighed 3.5lbs / 4.0 lbs respectively so there is some weight gain here
- The X60t has a NavDial button for multi-direction scrolling when in tablet mode, this is an improvement on the PgUp / PgDn button on the X41t
- An XGA or SXGA+ resolution screen is offered with the X60t, you can also get a pen/finger touch screen with the XGA resolution. A new feature called ActiveRotate also improves the screen functionality of the X60t over the X41t.
- Button color and shapes have changed in the keyboard area, for instance there are now red color stripes on the mous buttons any longer and the power button is silver not black.
Outside of these changes the X60t sticks to the tried and true look and design of other ThinkPad notebooks. The casing is a rugged and firm plastic material that has been built to withstand up to 3 foot drops. The keyboard is spill proof, there are two drains that take the liquid away from the keyboard and out the bottom of the notebook during an unlucky beverage spill. The usual steel hinges we see on a ThinkPad notebook are missing because this screen of course has to rotate. The single pivot point has a very convincing and solid feel though and holds the screen in place well when in notebook mode, the pivoting action feels firm and smooth. The pivot point rotates clockwise and allows for 180o of screen turning (to reach tablet mode), the hinge that provides the tilt is excellent and provides 180o of tilt from closed to fully open and flat, the hinge feels very firm. A magnesium alloy material screen lid provides strong protection for your LCD screen. The built-in Active Protection System is a marquee piece of IBM software that protects your data in drop situations, it works by lifting the hard drives read/write head when sudden movement of the notebook is detected.

ThinkPad X60t next to Apple iBook G4 12.1″ ultraportable (view large image)
The look is of course the same classic boxy black as other ThinkPads, it’s professional and distinct looking. Gone from the X60t is the old red and blue coloring Lenovo used to use on the ultranav areas, buttons are now silver and a little plainer than buttons used in the past.

ThinkPad X60t (on the left) next to Dell Latitude D420 12.1″ ultraportable (view large image)

Size comparison of ThinkPad X60t (on the left) next to ThinkPad T43 14.1″ scree notebook (view large image)
Processor and System Performance
The ThinkPad X41t came equipped with a Pentium M low voltage processor. It was no speed demon, but for an ultraportable class machine it got the job done. However, with the X60t you have the option of configuring up to an Intel Core Duo 1.83GHz low voltage processor. This provides a significant step up in performance. Indeed, based upon our benchmarks, even the 1.66GHz Core Duo is a fully 30+ percent faster than the 1.5GHz LV Pentium M X41t we reviewed last year.
The X60t review unit came with 1GB of RAM, you’ll need at least this, especially if you have any intentions of upgrading to Windows Vista when the time comes next year. With the ThinkVantage software doing its work in the background (such as the fantastic Active Protection System) and the extra demands of the Tablet PC OS you just won’t get away with 512MB of RAM and be happy with performance. If you really love having a lot of RAM in your machine, the good news is you can configure the X60t with up to 4GB.
The hard drive in the X60t is the 2.5″ variety common among other notebooks. This is a huge step up from the X41t that used a proprietary 1.8″ hard drive, the fastest it could go was 4200 RPM. With the X60t you are now able to configure a hard drive with a fast 7200RPM spin and ample 100GB of space. If you want more size you can get a 120GB hard drive that spins at 5400 RPM. Having complimented the new hard drive speed, I will say that the bootup (which is tied to hard drive speed) was slow, it takes a minute and a half between pushing power and being able to do anything. The Tablet PC OS tends to be slower to boot than other XP flavors though.
Benchmarks
SuperPi:
In the below results of Super Pi, where Pi is calculated to 2 million digits of accuracy, you can see the X60t processor performs far better than the old X41t and very respectably overall:
| Notebook | Time to Calculate Pi to 2 Million Digits |
| Lenovo ThinkPad X60t (1.66GHz LV Core Duo) | 1m 24s |
| IBM ThinkPad X41t (1.50 GHz LV Pentium M) | 2m 02s |
| Dell Latitude D410 (2.00 GHz Pentium M) | 1m 36s |
| Fujitsu LifeBook P7120 (1.2 GHz ULV Pentium M) | 2m 32s |
| HP TC4400 Tablet PC (2.0GHz Core Duo) | 1m 13s |
| Dell Latitude X1 (1.1 GHz ULV Pentium M) | 2m 40s |
| Dell Latitude D420 (1.06GHz Core Solo ULV ) | 2m 11s |
| Toshiba Portege M400 (1.83GHz Core Duo ) | 1m 19s |
PCMark05 Comparison
Another synthetic benchmark we use is Futuremark’s PCMark 05. This is a good general measure of system performance. The X60 keeps up well with other systems that are larger in size, since it has integrated graphics it can’t keep up to notebooks with dedicated graphics cards.
| Notebook | PCMark05 Score |
| Lenovo ThinkPad X60t (1.66GHz LV Core Duo) | 2,860 PCMarks |
| Fujitsu N6410 (1.66GHz Core Duo) | 3,487 PCMarks |
| LG R1 (1,86GHz Core 2 Duo T5600, Intel graphics) | 2,855 PCMarks |
| Sony Vaio SZ-110B in Speed Mode (Using Nvidia GeForce Go 7400) | 3,637 PCMarks |
| Panasonic ToughBook T4 (Intel 1.20GHz LV) | 1,390 PCMarks |
| Asus V6J (1.86GHz Core Duo T2400) | 3,646 PCMarks |
| Sony VAIO FE590 (1.83GHz Core Duo) | 3,427 PCMarks |

Cinebench CPU Results
Cinebench is a good rendering benchmark tool based on the powerful 3D software, CINEMA 4D. Its rendering tasks can stress up to sixteen multiprocessors on the same computer. It is a free benchmarking tool, and can be found here: http://www.cinebench.com. The basic CPU test provided the following results:
| Test | Lenovo ThinkPad X60t 1.66GHz Core Duo LV | ThinkPad T43 Pentium M 2.0GHz | Dell e1505 Core 2 Duo 2.0GHz |
| Single Core rendering mode | 244 CB-CPU points | 222 CB-CPU points | 325 CB-CPU points |
| Dual Core rendering mode | 436 CB-CPU points | not available (single core) | 592 CB-CPU points |
HDTune Results
Below are the results from running the HD Tune benchmark that tests hard drive performance, the 7200RPM Hitachi drive performed very well.
Everest report
The Everest benchmark utility spits out a full report of all hardware aspects of a notebook, below are the links to respective reports for the X60 tablets under review:
Input & Output Ports
The X60t is really great in terms of ports provided for such a small machine. Here’s a rundown of what you get:
- 3 USB 2.0 ports (1 on the left, 2 on the right)
- PCMCIA card slot (left side)
- FireWire Port (right side)
- Monitor out port (left side)
- Secure Digital (SD) memory card slot (left side)
- Ethernet LAN port (left side)
- Modem port (right side)
- Microphone (right side)
- Headphone line-out (right side)
- Power jack (right side)
- 1 Expansion slot / docking station slot (bottom)
The power jack size has changed for the X60t from the X41t, so if you’re upgrading then your old power cord will not work.

Left side view of X60t (view large image)

Right side view of X60t (view large image)

Front side view of X60t with latch up ready to be locked into place (view large image)

Underside of X60t with 4-cell battery (view large image)
Here’s a bit of a video tour around the X60t and its ports, this is the 8-cell wielding X60 Tablet:
Screen

SXGA+ screen X60t on the left, XGA MultiTouch screen X60t on the right (view large image)
The X60t offers some excellent options in the screen department, here are some features Lenovo is offering up this time around:
- SXGA+ resolution (1400 x 1050) that allows you to fit much more on the small 12.1″ screen
- XGA MultiTouch screen so you can use pen input or finger input
- XGA MultiView screen for better indoor/outdoor viewing capability
And here’s a quick look at how the XGA MultiTouch screen works with both finger and pen input as I open minesweeper (and have a bit of trouble closing it using the finger as it’s a little tougher than the pen to be accurate):
Bot the SXGA+ and XGA offer what Lenovo is claiming as a wide-angle display that offers up to 170o viewing angle. This is very important on a tablet PC because you’ll of course be viewing the screen from various angles when holding it in tablet mode. The screen colors and brightness do indeed remain true at very wide angles, far better than most notebooks I’ve used. By looking at the videos in this review you can tell that colors stay true at abnormal angles.

SXGA+ screen X60t on the left, XGA MultiTouch screen X60t on the right (view large image)
The screen brightness isn’t off the scale though, and to my eye the SXGA screen always seemed a tad dimmer than the XGA MultiTouch screen when viewed straight on. The Panasonic ToughBook CF-19 tablet offering with a 500 nit brightness screen will make the X60t look dim (the X60 is around 180 nits), but the screens are as bright as they need to be for most people. Considering this is an ultraportable you’ll be concerned with battery life and won’t want a blazingly bright screen that drains battery life anyway.

SXGA+ screen X60t on the left, XGA MultiTouch screen X60t on the right (view large image)
It should be noted that the MultiView display option isn’t using extra brightness to achieve better viewing, it’s using transflective display characteristics.

XGA MultiTouch screen X60t (view large image)
The X60t SXGA+ is going to be popular with those business users that use a lot of spreadsheets or anybody that really needs to see more on their screen to be more effective. I would be a user that goes with the SXGA+ because I simply love being able to see more of a web page on the screen and when I’m doing coding the more lines of code you can see on the screen the easier it is to see what’s going on with that code. The SXGA+ does render text quite small though, those with bad eyes will not want to go with this option.
As an example of how SXGA+ can fit more on the screen, checkout the SXGA+ Start menu open screenshot versus the XGA Start menu open screenshot:
 SXGA+ screen Start menu open (view large image) |
 XGA Start menu open (view large image) |
Notice that two columns are needed to show all programs in the XGA, while only one is needed for the SXGA+ (yes, each tablet has approximately the same number of programs installed).
The XGA MultiTouch display will probably be more popular with power tablet users, when you’re using the X60t in tablet mode you’ll have the pen to the screen a lot and having that extra hand to quickly resize a window or do something else useful is a great option. Having said that, when using the X60t in notebook mode with the touchscreen I often found myself reaching to the screen to do things. I can’t tell you how tempting and addictive it becomes to touch the screen to enable a checkbox in a form — it’s quicker than dragging the cursor over to a form.
One thing Lenovo should include with a touchscreen display is a microfiber cloth, man does the screen get grimy once you’ve become used to quickly touching it to do things. You might as well go ahead and place a seperate order for a good cloth screen wipe if you’re ordering an X60t touchscreen, I used this screen saver product from radtech and it fit the bill.
Tablet PC Features
Screen Active Rotate Feature
One nice feature that Lenovo has added to the X60t is the Active Rotate concept. Being a tablet you’re going to be holding this device in various different orientations. And sometimes you’ll decide that holding a tablet horizontally is better than holding it vertically. The problem is of course that once you rotate the screen physically it’s going to appear misaligned, unless you hit the screen rotate button yourself. But with Active Rotate the X60t uses a gyrometer that detects the orientation of device and automatically orientates the screen so it’s the right side up for the way you are viewing it. This is best demonstrated with a video:
You can see at the end of that video there’s also a button you can push to rotate the screen manually as well. If you don’t like the Active Rotate or need it to be disabled you can do this via the Tablet Shortcut menu > Settings > uncheck Enable Active Rotate. Interesting to know, the Active Rotate relies on the same internal technology as the Active Protection System (APS), I found that when the APS shut off one time the Active Rotate didn’t work either.
Tablet Pen

X60t pen above a real pen (view large image)
The X60t comes with a new pen design. The feel of the pen against the screen is better than the X41t. It just feels more natural, more like you’re actually putting a pen to paper. The resistance is just right. I just love how the red tip matches the trackpoint nub too. Lenovo equips you with a few replacement red pen tips to replace worn down tips. The button on the side of the pen to perform right click actions is well placed as well.
The pen is stored in a silo on the left hand side next to the SD slot. You simply push in on the pen to spring it out and when you want to insert it for storage press it inside until you hear a click and you know it is secure. A great storage mechanism.
The eraser on the pen is especially great, flip the pen around to use the erase and push it against the screen and it’ll feel just like you’re erasing real pencil marks — sans the annoying eraser bits that go flying off of a real eraser. Once again, Lenovo really put some work into making the erasing feel natural and like real paper.
On a side note, I can’t help but be annoyed by some faults of the Tablet PC OS. The eraser works well and fine in full fledged applications such as Windows Journal, but the eraser does not work in the ubiquitous Tablet PC Input Panel (used to quickly write text to insert into various Windows text areas). You have to use a “scratch out” method to erase anything in the Tablet PC Input Panel, you’ll see in this video how the eraser works well in Windows Journal, but not the Tablet PC Input Panel:
We hope Microsoft fixes this with the introduction of Windows Vista.
Tablet PC Buttons
When you’re in tablet mode you obviously have no access to the keyboard and there’s certain functions that become hard to perform, so Lenovo has placed a few shortcut buttons along the side to help out. Here’s a list of what you get:
- Finger swipe for biometric security
- Navigation Dial to scroll up, down and sideways. The great thing is when you rotate the screen the nav dial is intelligent enough to know what the “new up” is, so when you push up, it is always your up.
- Shortcut button for Esc key
- Shortcut button to open Tablet shortcut menu of things such as screen brightness adjuster, volume adjustment and connections manager.
- Button to manually rotate the screen clockwise
- Shortcut button that is the same as holding “Alt + Ctrl + Delete” to open the task manager so you can force a shut down of applications (or checkout processor utilization). Kind of a sad statement this had to put on there really. But it’s Windows, and programs will crash.
- Power button that you can lock/unlock to prevent accidental bump and power down.
Below is a video that tours these buttons:
A Word on Tablet PC Usage
I’m not a Tablet PC power user, as in I don’t use it day in and day out, I stick to a notebook. If I were a student again though I’d be buying one of these. In playing around with various software such as the included Agilix GoBinder, which helps you organize class notes and arrange course schedules, I can only think how much I missed out on not being able to take notes electronically while in class. I can definitely write as fast and as well with the X60t digital ink as I can with real ink. I’d probably still print out my notes after class just so I had a paper version, but an electronic copy and the ease of erasing, flagging important notes and flexibility for storing and then reproducing your notes is really quite valuable. Out of nostalgia I pretended to take a few chemistry notes to pretend how it might be:
Notebook Input

Keyboard view (view large image)
The feel of the keyboard is fantastic, every key provides firm feedback and each key feels individual. It astounds me how utterly usable such a keyboard is on this size laptop is. Some keys are smaller than standard size to fit on this ultraportable, the Enter, Fn, Alt and arrow keys for instance. The pointing stick is great and makes it easy to navigate the cursor around the screen, there’s no touchpad available but in this author’s opinion a pointing stick is far superior — if they put a touchpad on there a row of keys would have to be sacrificed, so no thanks to that.
The mouse buttons, as mentioned earlier, lose the red and blue stripes they used to have on the X41t and become squared off rather than rounded. They are still raised and have little bumps which makes them very easy to feel and use. The button travel is just right, perfect in every way.
Battery and Power
The battery life of an ultraportable is, to me, the all important factor. With the two X60 tablets under review we have both the 4-cell and 8-cell battery available. The 8-cell battery sticks out of the back of the notebook by about an inch and adds an extra .5lb of weight. But the 8-cell of course gives you longer life.
In my usage I was able to get just about 5 hours of battery life using the 8-cell battery. That’s with screen brightness at level 3, wi-fi on and using the X60t intermittently. Note this is under the 7.5 hours of claimed battery life. If you put the screen on dim, turn off all radios and had a Core Solo processor plus slow (but battery friendly) 4200RPM hard drive you could probably get 7 hours of battery life out of the X60t. Don’t expect this 7.5 hour quoted time to be true in real usage though. Having said all that, I was ecstatic with the nearly 5 hours of battery life I got. The 4-cell battery achieved between 2.5 – 3 hours in my usage when wi-fi was turned off and using a middle brightness screen setting.
The dilemma you’ll have with choosing batteries is that with the 8-cell you’re over 4lbs of weight which becomes much tougher to use in tablet pc mode for long lengths of time if you’re standing holding it — your arm will ache. The 4-cell battery makes the X60t much more portable and easy to hold in tablet mode.
 The power adapter is nice and small (view large image) |
 (view large image) |
The power adapter is commendably small and does not add extra bulk or travel weight when you have to take it along. However, the battery charge time is annoyingly slow, while Lenovo does this because quick charges are bad for the battery (quick charging can warp cells) I sometimes find that at an airport between flights or in a pinch it’d be nice to quickly charge my battery to last through the next flight. An option to do this and override the glacially slow charge time would be nice.
Speaker and Built-in Microphone
The X60t has a built-in mono speaker. It’s on the bottom of the device, there couldn’t be a worse place for this really but when you’re tight on room for where to put things, what can you do? Lenovo claims the speaker is improved over the X41t, I’ll believe it but my ears can’t tell it. It’s good for system sounds, not a whole lot else, as it’s really quite tinny and also muffled when facing down to a surface.
There is a requisite microphone that makes dictation possible. It’s located on the bottom of the screen bezel area and does a nice job picking up sound when used in both notebook or tablet mode. In my testing it did a decent job of picking up just the sound it needed – that being your voice – and filtering out background noise.
Heat and Noise
The X60t gets warm but never really gets hot. When in tablet mode it tends to get a bit warmer than when in notebook mode, quite obviously because the screen is down and trapping some of the heat that naturally escapes via the keyboard. A large vent on the left back side of the notebook does a good job of pushing out warm air and keeping the system on the whole luke warm to cool. If you block the vent somehow and are in a warm room, the X60t will get hot just like any other notebook would.
In terms of noise the X60t is fairly silent. I did notice some hard drive clicking from time to time, but it was never very noticeable and you had to really be listening for it. The fan can only really be heard if you put your ear up to the machine, it’s not the type of fan that will make a racket in the library. I think the noisiest part of the X60t is probably the keyboard if you’re an aggressive typer like me.
Software
The IBM ThinkVantage suite of software makes securing, backing up and protecting the X60t’s data easy and is the best in the market. The Access Connections software to manage connection profiles is great too, it’s been updated recently and now the available wireless networks display graphically in order of closest to furthest away, secured and unsecured. Google desktop search and Googe toolbar are included by default. Adobe Acrobat Reader is preinstalled, something you’ll inevitably need. Diskeeper lite is installed as a way to manage defragging the hard drive. Symantec Antivirus software is also installed with a “limited time” subscription. IE 7.0 is installed as the default browser, you’ll have to go and download FireFox if you want that. No Office applications are included with the X60t, you can buy them as options when configuring though. I had Agilix GoBinder Lite installed on my XGA version X60t, but not the SXGA+ version, I don’t know if Lenovo intends to integrate that into the final product or not — either way it’s just a lite version, you need to pay to upgrade to the full (you’re limited to 10MB of notes storage otherwise).

Access Connections wireless network management application with the X60, just click on the network you want to connect to.
Wireless
The X60t has four forms of wireless built-in:
- Wi-Fi 802.11 a/b/g/n using a built-in wireless mini PCI card, antenna for wireless is located in the screen for better reception
- Bluetooth 2.0 (optional based on configuration)
- EVDO using built-in antenna located on the screen side (optional based on configuration)
- Infrared (IrDA) using port located on the front right side
This is about as good as you get in terms of wireless choices, especially given the small size of the X60s, that’s a lot of communication devices to fit into this space. The built-in EVDO antenna is great for business people who can afford the monthly $80 option, money is no object if you’re trying to land an all important business deal by sending an email. I wish Lenovo would figure out a way to get rid of the ridiculous “hump” they put on their machines with EVDO antennas though. All the other manufacturers have put the EVDO antenna in the screen tucked away. Honestly, I’d rather sacrifice a little reception quality from EVDO and have the designers tuck it into the LCD frame somewhere than have this weird (and vulnerable) fin on the top of my notebook.
The 802.11n offering is an improvement over what the previous X41t offered, you’ll of course have to go and buy an 802.11n capable router ($100+ these days) to be able to utilize the longer range and faster capabilities that 802.11n offers though.
I’ll mention the fact that for some reason the Access Connections wireless manager software kept crashing on me, but only when I opened it in tablet mode. These are engineering pre-production model machines though, so it could be related to that.
ThinkPad X6 Tablet UltraBase
The X60t will have a new docking solution in the form of the ThinkPad X6 Tablet UltraBase, we’ll review this in an upcoming review, but here’s a rundown of the ports you’ll get on it: Ultrabay Slim, 4 USB 2.0 ports, VGA out, Microphone in, Headphone out, Speakers, RJ-11, RJ-45 ethernet, Parallel port, serial port, cable lock slot, key lock security.
The X6 UltraBase will be portable and cost $199. Note if you want an optical drive (DVD/CD) you will have to get this, the X60t does not have a built-in optical drive.
Other Features
The X60 Tablet has a lot of little features that are great and deserve mention:
- Fingerprint security, the fingerprint reader is located on the screen so it can be used in tablet or notebook mode — although it’s very hard to use in notebook mode given its orientation in this mode (vertical and at an awkward angle), you can use fingerprint login to protect data at the system level and to replace typed windows login
- One touch ThinkVantage button brings up shortcut links to various ThinkVantage software features that allow you to manager power settings, when antivirus checks run, access connections, backups and many other things.
- The hard drive is shock mounted and has Active Protection System
- Top notch tech support from Lenovo is standard, ThinkPads are usually easy to upgrade and also have excellent documentation
- Wireless on/off switch at the front of the notebook is new and makes it easy to quickly turn off all wireless
- Holding in on Fn + Space bar quickly enlarges text and icon size for easier viewing when necessary
- Use the middle mouse button for easy scrolling on long documents and web pages, simply hold down the middle mouse button and push the pointing stick up or down to scroll quickly or slowly
The list of little features goes on, once you get this little tablet pc / notebook you simply play around and discover which features you like, and then you’re hooked!
Conclusion
The engineers at Lenovo really put their thinking caps on for the past year in developing the new X60 Tablet PC, the focus was certainly on usability and how to improve the tablet experience. I think they hit a homerun. The XGA MultiTouch display and SXGA+ offering are outstanding options, the MultiView is also really nice for a tablet pc where you’ll be using it in all types of lighting environments and holding it at various angles. The port selection for an ultraportable is superb. The keyboard is as good as ever. The build is ThinkPad solid, there’s no flex anywhere on the body. The battery life is as good as it can be. And best of all the performance with the Core Duo and 2.5″ 7200RPM hard drive is vastly improved over the X41t. Pricing starts at around $1,700 initially on the X60t, this will be pricey for some, but for business users this could be a formidable tool and if you’re off to college for 4 years maybe you could justify the cost if you think of it as an investment in your ability to perform better in school and be more efficient.
Note: The ThinkPad X60t is announced today, 11/14/2006, and is available for Pre-Order via Lenovo.com.
Pros
- Great performance for a 12.1″ ultraportable notebook / tablet convertible
- Very good battery life with up to 5 hours on an 8-cell
- Great feeling pen with both pen input and eraser input feeling quite natural, the keyboard input is superb too
- Very sturdy casing, no flex whatsoever
- Superb wireless communication offerings, the optional EVDO is great
- Excellent software and hardware security features
- Innovative featurs such as Active Rotate, NavDial and MultiTouch make the X60t stand out
- Good number of ports for an ultraportable
Cons
- A little bland looking for some maybe if you don’t go for the all black look
- Mono-speaker is tinny and tough to hear as it’s on the bottom of the device
- No ThinkLight that other ThinkPads carry (if you’ve never used a ThinkPad you won’t miss this)
- No optical drive built-in (but no room for it either, it would add extra thickness and weight)
- If you get an EVDO antenna built in it you get an ugly hump on the top of the screen where the antenna sits
- Not cheap with pricing starting at around $1,700, but ThinkPads are respected and hold their price and this can be thought of as an investment if you use it over time
,

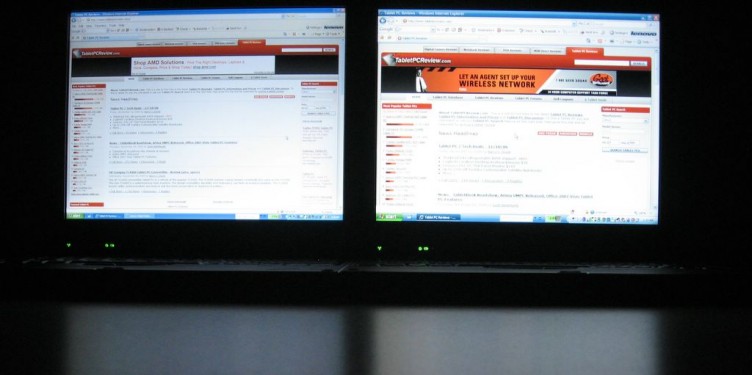
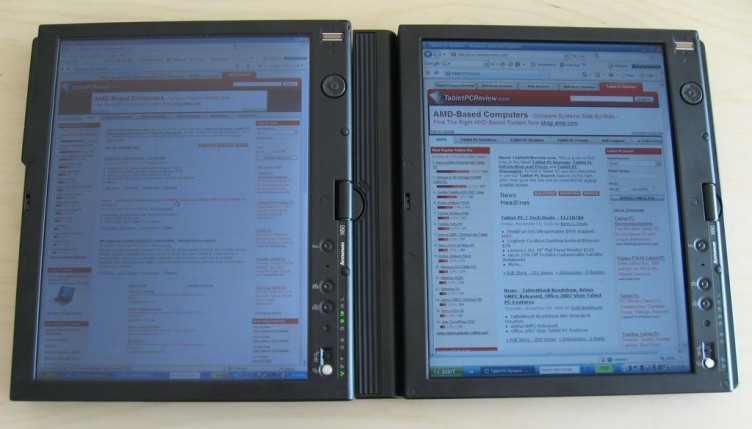

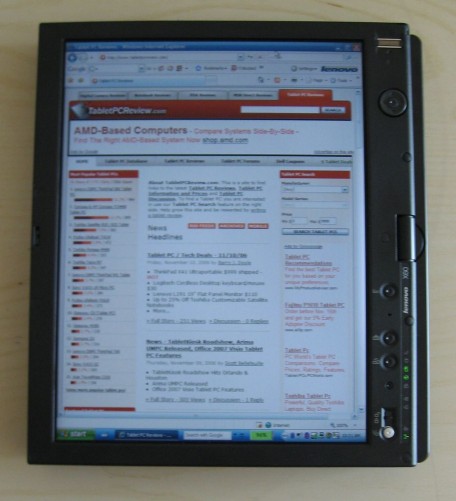










LEAVE A COMMENT
0 Comments
|Log in to comment